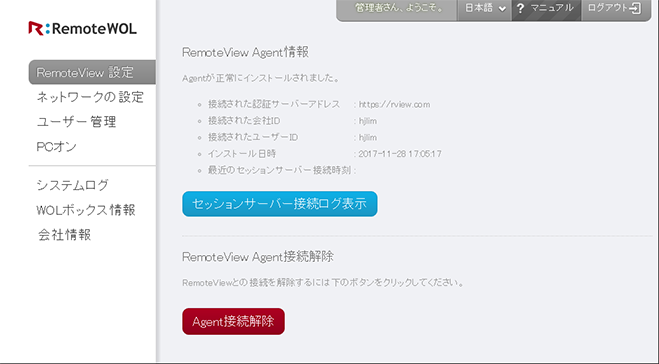3. WOLの設定(固定IPアドレス環境)
- 3.1 設定PCをDHCP環境に設定
- 3.2 WOL本体のセッティング
- 3.3 WOLに接続する
- 3.4 ネットワーク環境の設定
- 3.5 管理者アカウントの設定
- 3.6 設定の保存
- 3.7 設定PCを元の固定IP環境に戻す
- 3.8 RemoteViewの設定
固定IPアドレスでWOLをご利用の場合、WOLにIPアドレスを入力する必要があります。
固定IPアドレスでWOLをご利用の場合、WOLにIPアドレスを入力する必要があります。
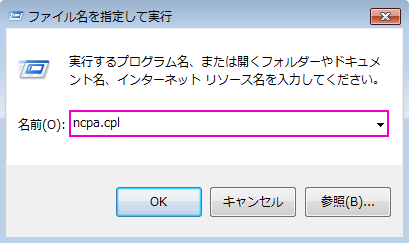
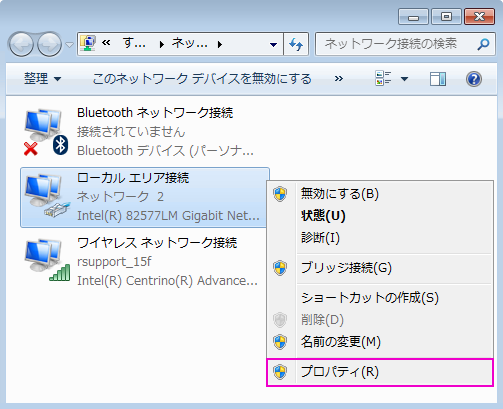
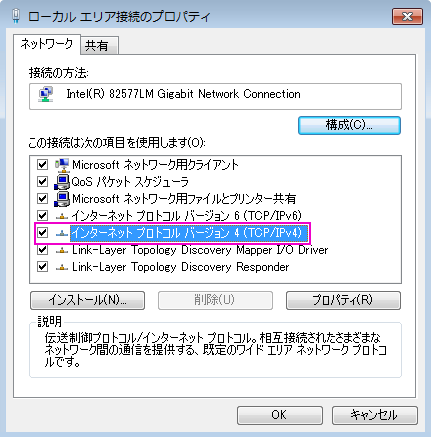
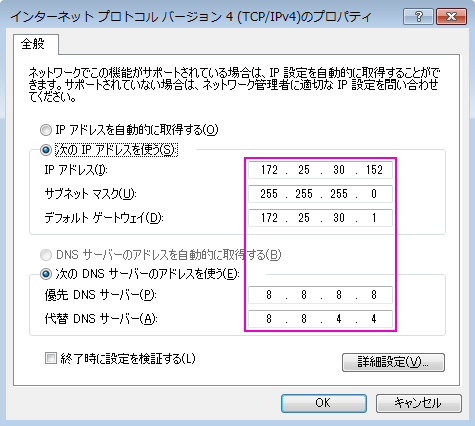
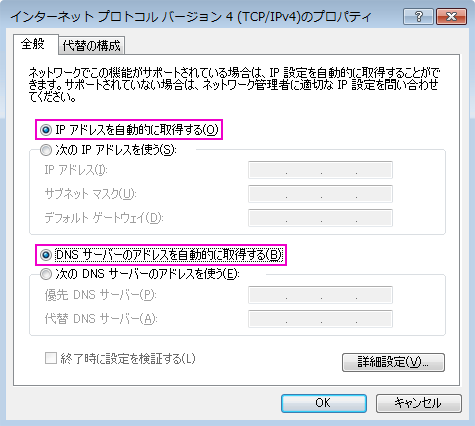
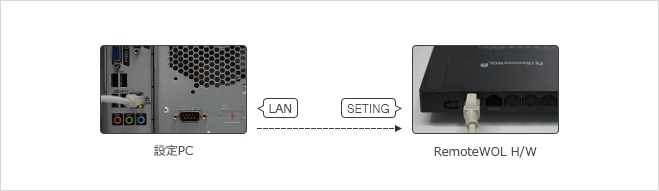
PCでWebブラウザを起動して、アドレスバーに「10.10.10.1」を入力しWOLにアクセスします。
WOLに接続されると、 初期設定ページが表示されます。デバイス名を入力、「IPアドレスを手動入力」を選択し入力を行います。
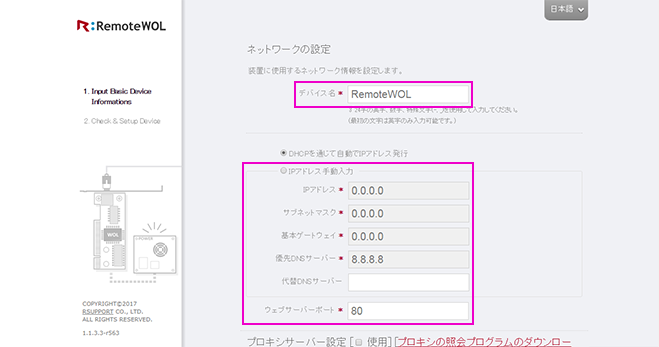
管理者アカウントを登録します。
すべての設定が完了したら、ページ下にある「次へ」をクリックします。
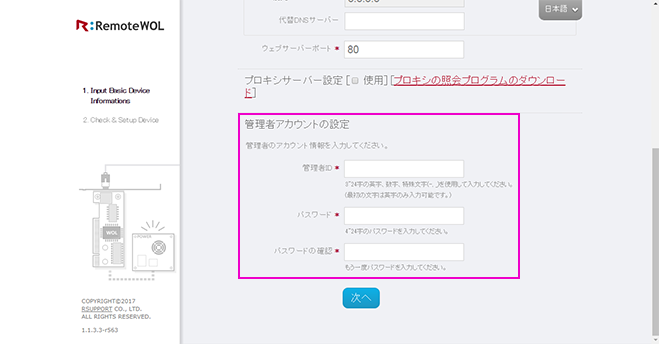
設定した情報を確認し、入力情報に誤りがなければ「YES」をクリックします。
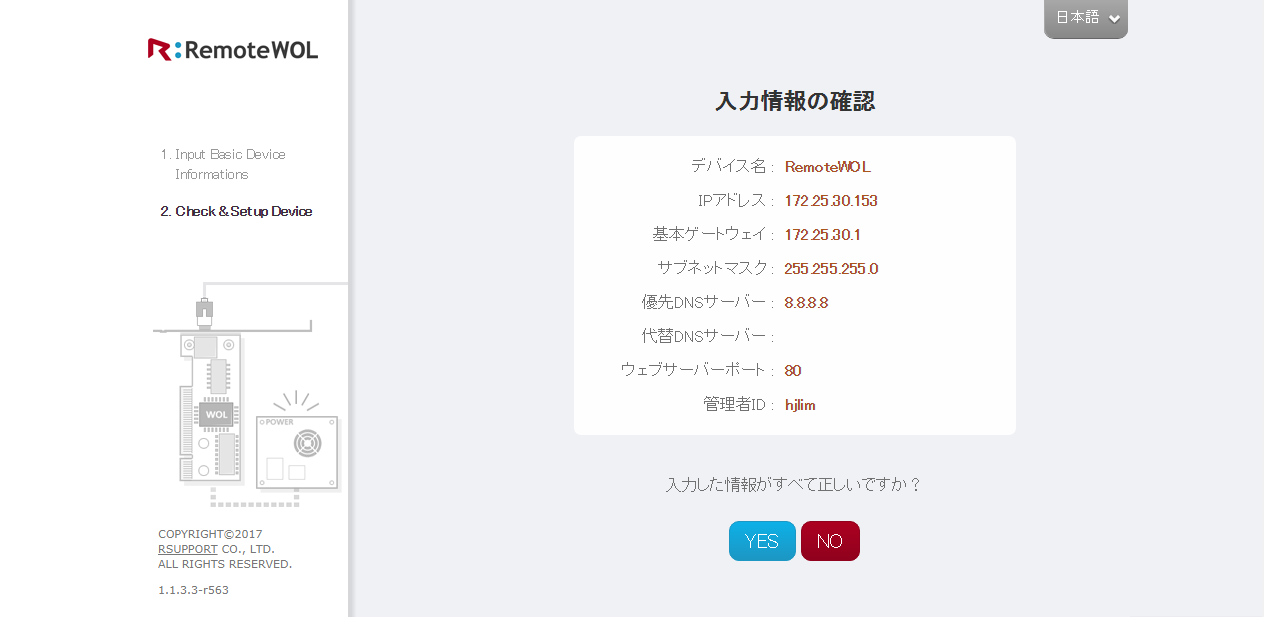
WOLが自動的に再起動を行い、WOL本体の設定が完了します。
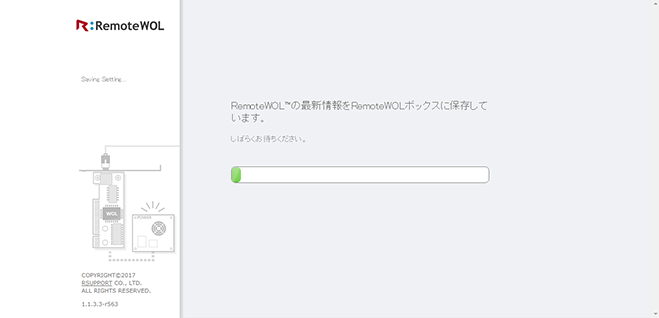
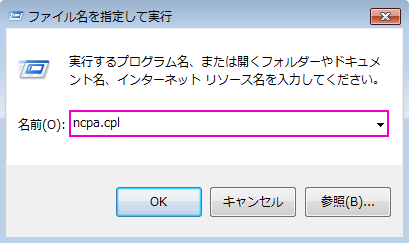
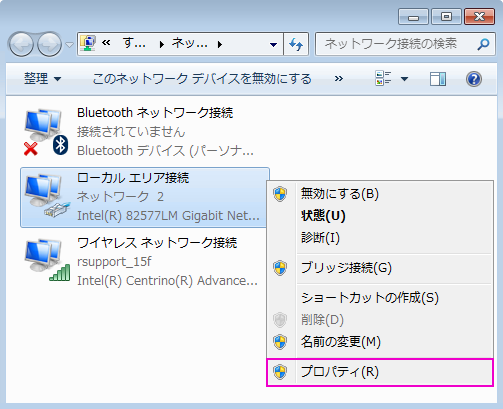
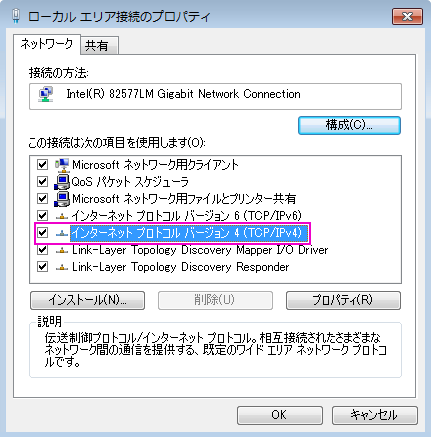
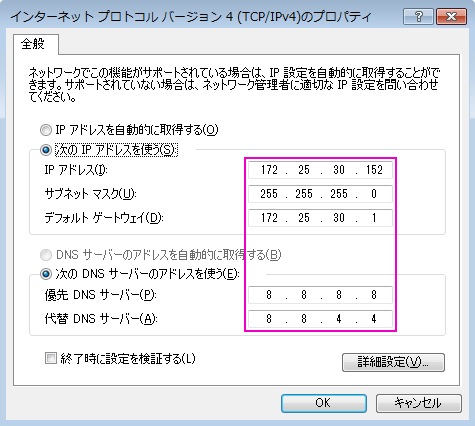
WOLに管理者アカウントでログインし、RemoteViewのアカウントを入力します。
WOL本体の「WANポート」とルーターをLANケーブルで繋ぎます。
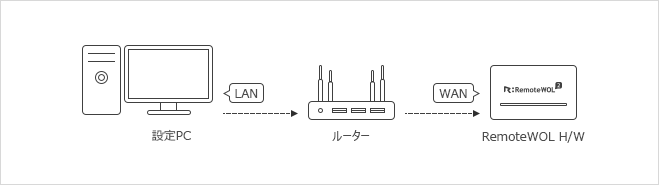
設定PCのWebブラウザのアドレスバーにWOLの固定IPアドレスを入力するとWOLのログイン画面が表示されます。 設定した管理者アカウントでWOLにログインします。
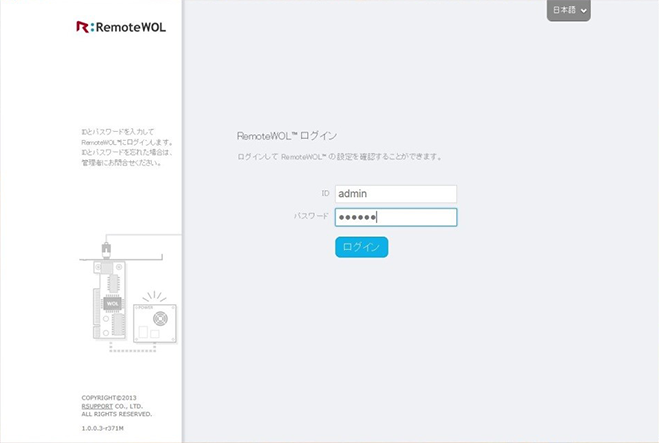
初期画面の「RemoteView設定」で「Agent登録」ボタンをクリックし、 RemoteViewのアカウントを入力、ログインを行います。
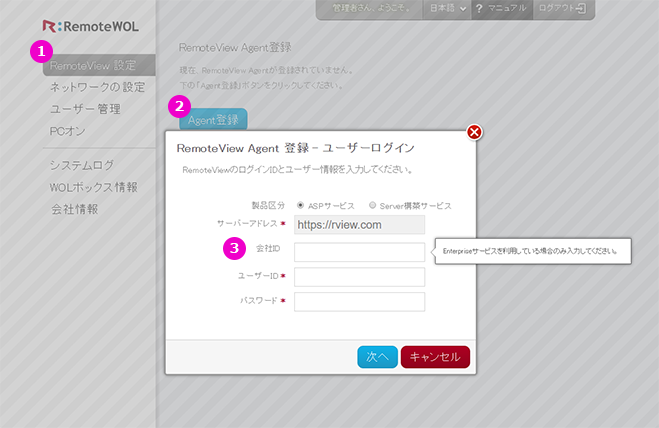
RemoteViewからAgentにアクセスするためのAgent IDとAgentパスワードを設定します。
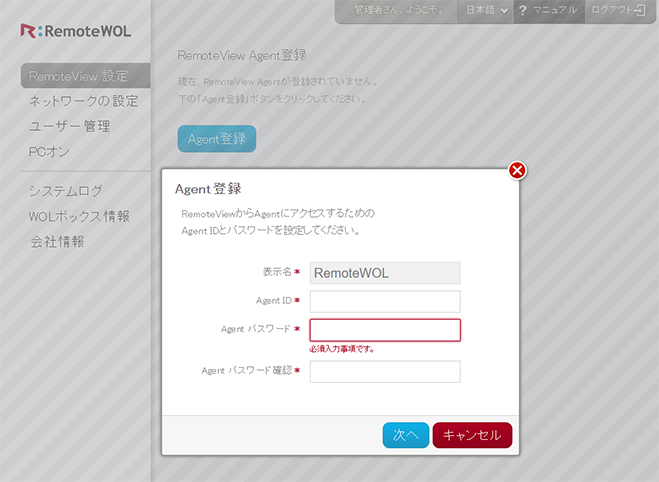
登録が完了すると、情報が表示されます。