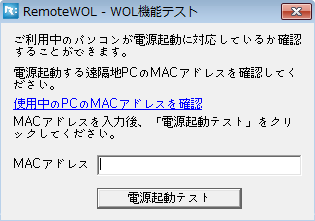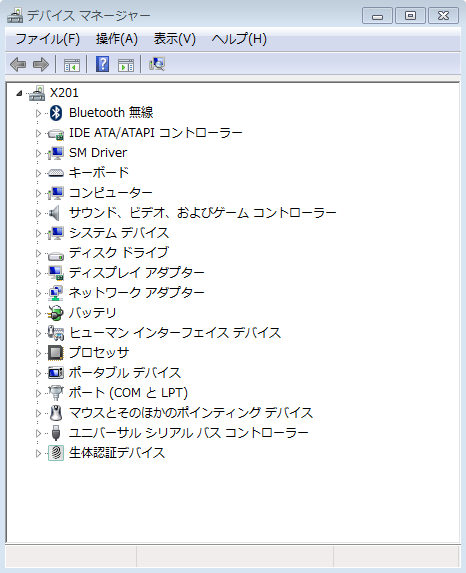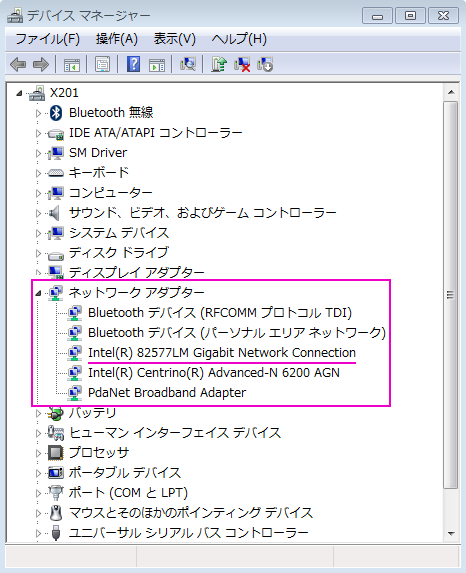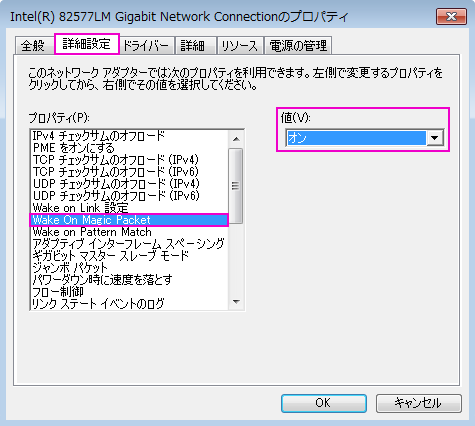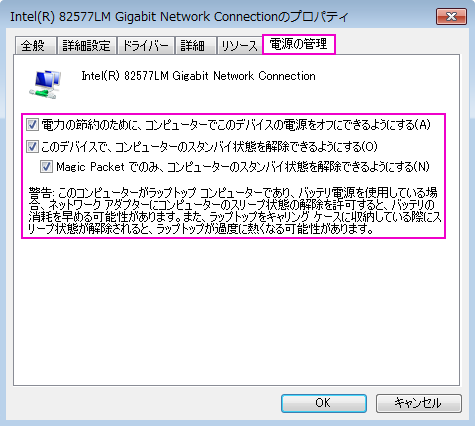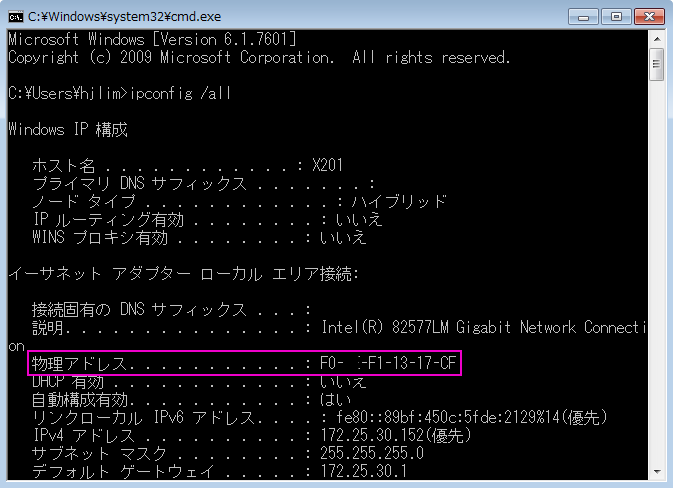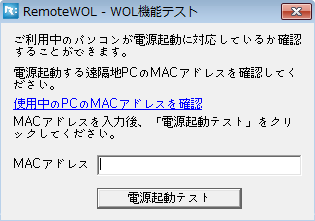1. WOL利用環境の確認
- 1.1 有線LANの接続確認
- 1.2 BIOS設定確認
- 1.3 ネットワークカード設定
- 1.4 MACアドレスの確認
- 1.5 電源起動テストを行う
PCがWOLに対応しているか、環境設定を行いテストを行います。
電源起動テストを行うためには、同じネットワーク上にあるPCが2台必要です。

1.1 有線LANの接続確認
電源起動する<PC2>が、有線LANでインターネットに接続されていることを確認します。

1.2 BIOS設定確認
電源起動する<PC2>のBIOSが、WOL機能に対応するように設定されている必要があります。
次の手順で設定確認を行います。
-
PCを起動後、直後に表示される初期画面で[delete]キーを押し、BIOS設定画面に入ります。
(一般的には[delete]キーですが、マザーボードやPCのメーカーによって[F1]キーや[F2]キーの場合もあります。)
- 設定画面のメニューから「電源管理関連のメニュー」を選択し、WOLの機能を有効にします。
- 設定を保存して、PCを再起動します。
BIOSでWake-on-LAN機能を有効にする画面例
BIOS設定の方法を動画で確認する
BIOSで設定すべき項目例
- 電源管理関連のメニュー
-
- [Power Management Setup]
- [Power] – [APM Configuration]
- [Advanced] – [APM]
- [Power Management Event]
- WOL設定メニュー
-
- [WOL]
- [Wake On Lan ~]
- [Remote Wakeup]
- [PME Event Wake Up]
- [Power On by PCI Device(PCIによる電源ON)]
- [Power On by PCIE Device(PCIEによる電源ON)]
1.3 ネットワークカード設定
電源起動する<PC2>のネットワークカードが、WOL機能に対応するように設定されている必要があります。
1.3.1 デバイスマネージャーの表示
- [window]キー+[R]キーを同時に押します。
- 実行ウィンドウが表示されるので、名前に「devmgmt.msc」を入力しOKを選択します。
- デバイスマネージャーが表示されます。
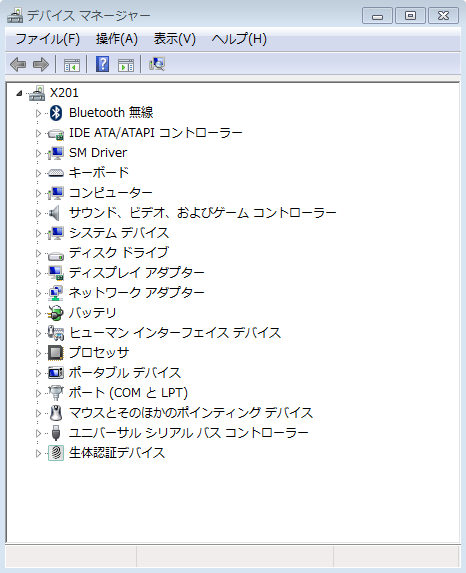
1.3.2 ネットワークアダプターの設定
リストの中から、ネットワークアダプターをダブルクリックします。
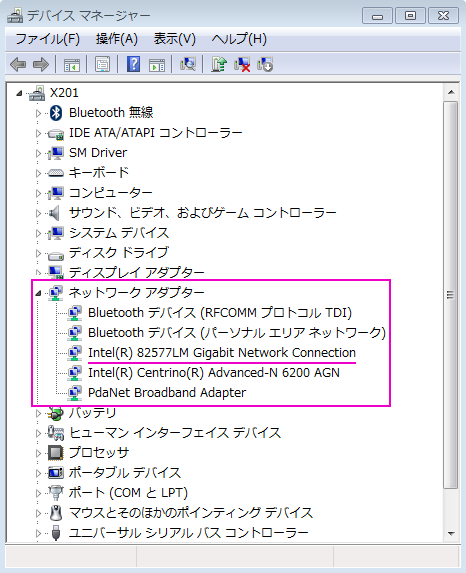
1.3.3 WOL関連機能の設定
[詳細設定]タブに移動し、[プロパティ]のWake on Magic Packetを有効にします。
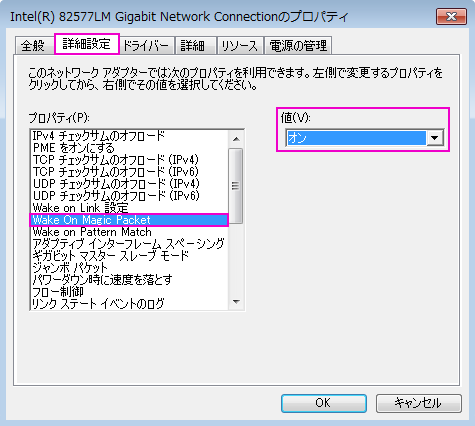
1.3.4 電源管理を有効にする
全ての項目にチェックをして、OKを選択します。
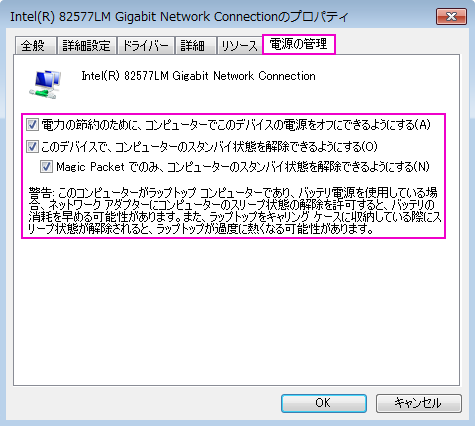
1.4 MACアドレスの確認
同じネットワーク上にある複数の機器の中から、電源起動する<PC2>を指定するために、MACアドレスが必要です。
- [window]キー+[R]キーを同時に押します。
- 実行ウィンドウが表示されるので、名前に「CMD」を入力しOKを選択します。
- コマンドプロンプト画面に「ipconfig /all」を入力します。
- イーサネットアダプタの物理アドレスでMACアドレスを確認、メモします。
- PCを終了(またはスリープに変更)し、テストの準備を行います。
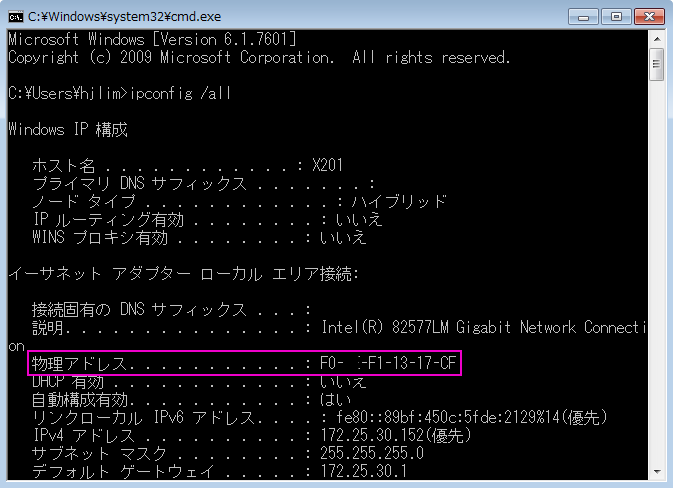
1.5 電源起動テストを行う
WOL機能を使い、<PC2>の電源起動テストを行います。
- 電源管理するPCでRemoteWOLテスト用アプリケーションをダウンロードして実行します。
- メモしておいた 電源起動する<PC2>のMACアドレスを入力します。
- 「電源起動テスト」をクリックして、<PC2>の電源起動を確かめます。