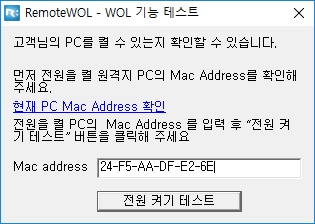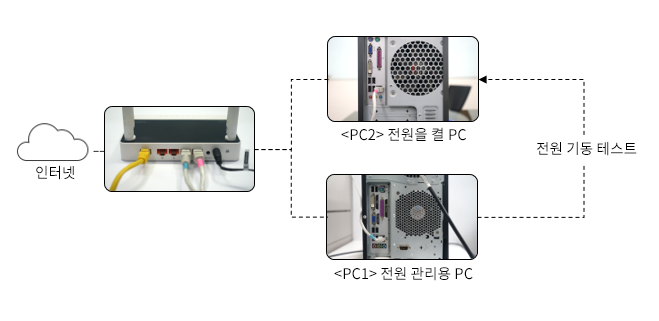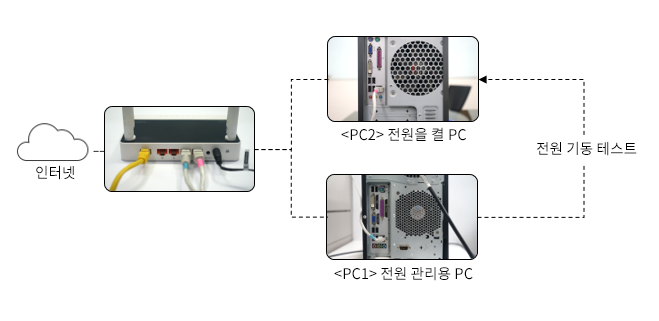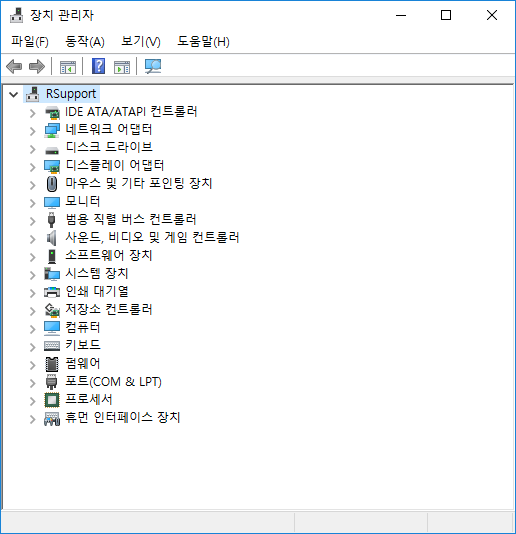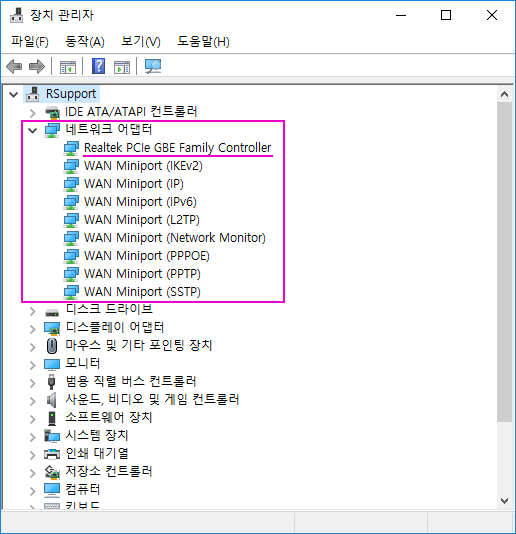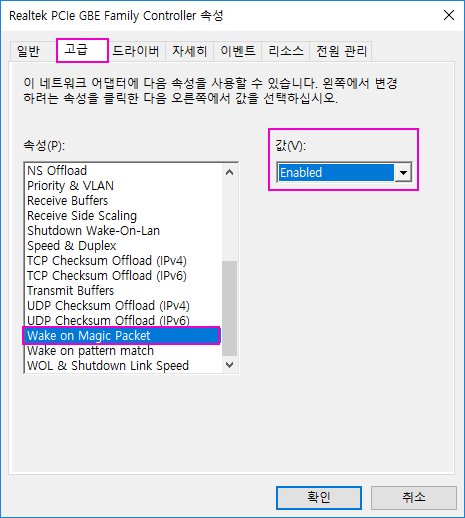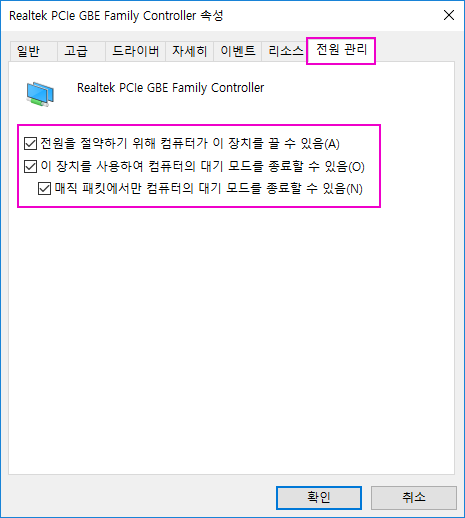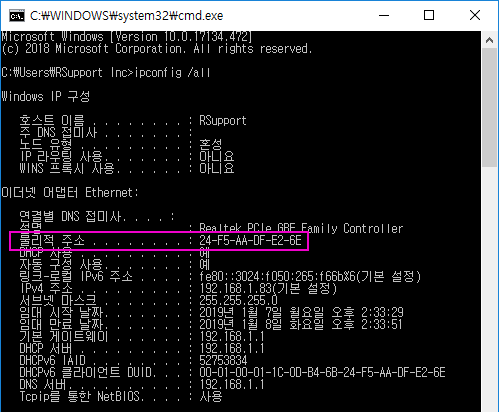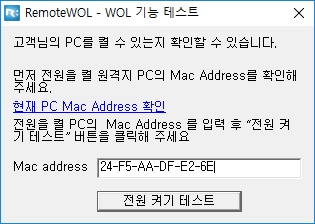WOL이 가능한 환경을 만들고 WOL 기능을 사용할 수 있는지 테스트합니다.
테스트를 위해서 동일한 네트워크에 있는 PC가 두 대(WOL 신호를 보낼 PC와 WOL 대상 PC)가 필요합니다.
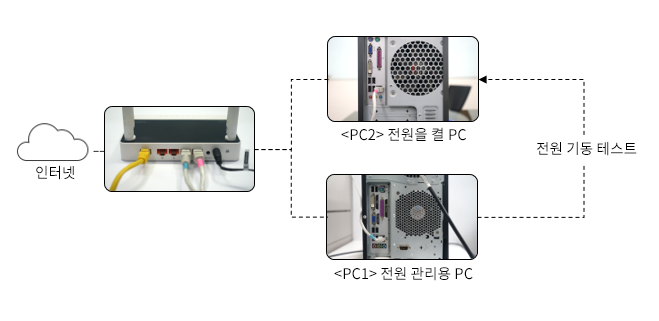
1.1 유선 네트워크 확인
PC2가 유선 네트워크 케이블로 인터넷에 연결되어 있는지 확인합니다.

1.2 메인보드의 BIOS에서 WOL 기능 활성화
PC2의 메인보드 BIOS에서 WOL 기능 여부를 확인하고 활성화합니다.
아래와 같이 설정합니다.(추가 내용)
-
메인보드 BIOS 설정 모드로 진입합니다.
(제조사에 따라 설정모드로 진입하는 키가 F2키 또는 Del 키 등으로 다르니 제조사에 문의하시기 바랍니다)
- 설정 모드의 메뉴 중 전원관리나 Advanced 등의 관련 메뉴에서 WOL 기능을 활성화 시킵니다.
- 설정을 저장하고 재부팅합니다.
BIOS 내 Wake-on-LAN 기능 설정 예시
BIOS 설정 방법을 동영상으로 확인하세요.
WOL관련 설정 메뉴 예시
- WOL관련 설정 항목 예시
-
- [Power Management Setup]
- [Power] – [APM Configuration]
- [Advanced] – [APM]
- [Power Management Event]
- WOL관련 설정 항목 예시
-
- [WOL]
- [Wake On Lan ~]
- [Remote Wakeup]
- [PME Event Wake Up]
- [Power On by PCI Device(PCI로 전원ON)]
- [Power On by PCIE Device(PCIE로 전원ON)]
1.3 네트워크 카드 설정
PC2 윈도우의 네트워크 카드 설정에서 WOL 기능 여부를 확인하고 활성화시킵니다.
1.3.1 장치관리자 열기
- 윈도우키 + R 키를 누릅니다.
- 실행창에 devmgmt.msc 를 입력하고 확인키를 누릅니다.
- 장치관리자가 실행됩니다.
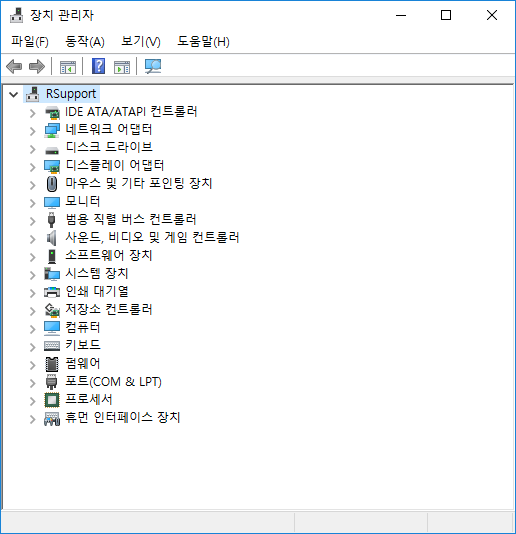
1.3.2 네트워크 어댑터 속성에서 WOL 기능 여부 확인 및 활성화시키기
네트워크 어댑터 목록 중에서 유선 네트워크 어댑터를 찾아 더블클릭합니다.
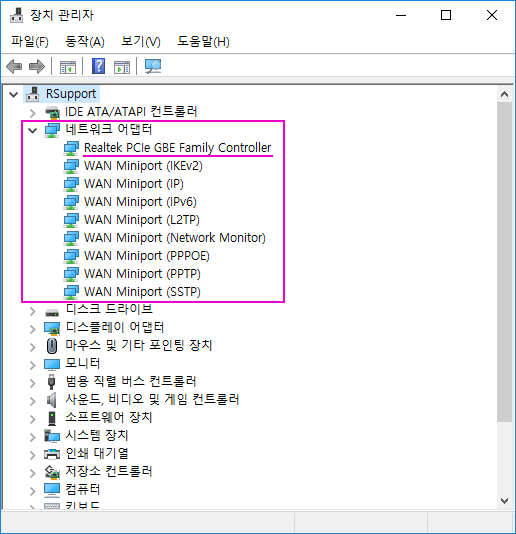
1.3.3 WOL 기능 여부 확인 및 활성화
속성창의 ‘고급’탭을 클릭하고 속성의 WOL 항목이 활성화(Enabled) 인지 확인합니다. (제조사에 따라 설정항목이 다르니 상세한 사항은 제조사에 문의하시기 바랍니다.)
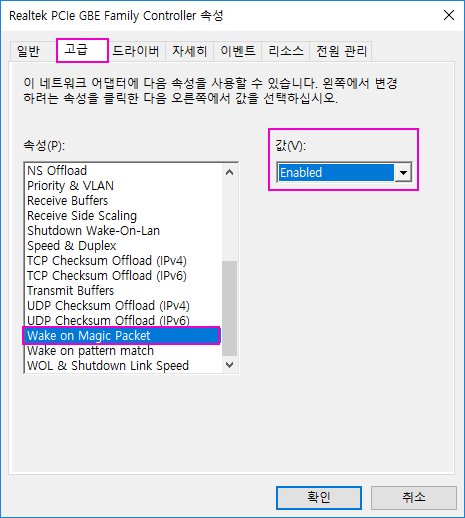
1.3.4 전원 관리 활성화
PC가 절전 또는 휴면 모드에서 깨어나게 하기 위해서는 아래의 항목을 체크합니다.
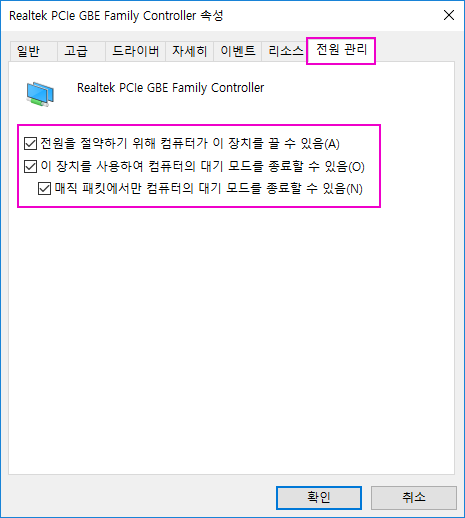
1.4 PC2의 MAC 주소 확인
동일한 네트워크에 연결된 다수의 PC 중에서 특정한 PC의 전원을 켜기 위해서는 그 PC의 고유 주소(MAC 주소)를 알아야 합니다.
- 윈도우키 + R 키를 누릅니다.
- 실행창에 CMD 를 입력하고 확인키를 눌러 명령 프롬프트를 실행시킵니다.
- 프롬프트상에서 ipconfig /all 을 입력합니다.
- 이더넷 어댑터의 물리적 주소를 확인하고 메모합니다.
- PC를 종료(또는 절전모드로 변경)하여 테스트 준비를 합니다.
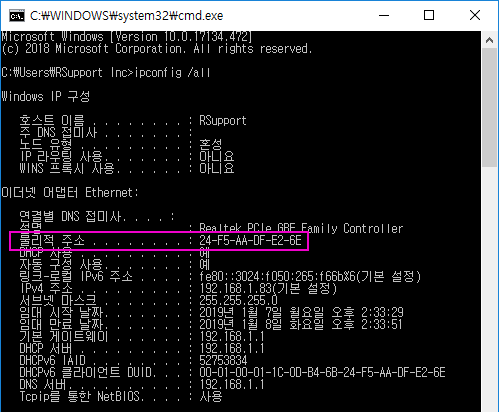
1.5 PC2가 켜지는지 테스트하기
WOL 기능 테스트 프로그램을 이용하여 PC2가 켜지는지 테스트합니다.
- PC1에서 WOL 기능 테스트 프로그램을 다운받고 실행시킵니다.
- 메모해 둔 PC2의 MAC 주소를 입력합니다.
- 전원 켜기 테스트 버튼을 눌러 PC2의 전원이 켜지는지 확인합니다.