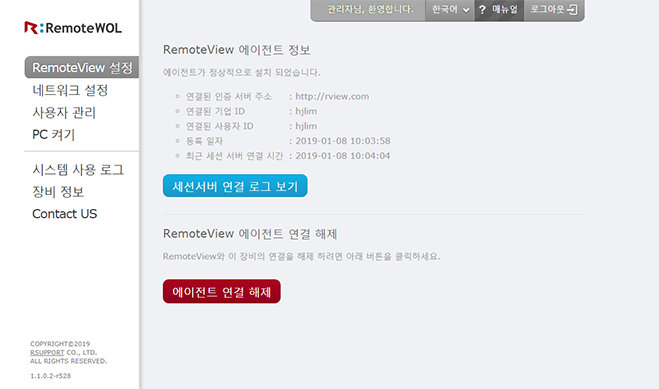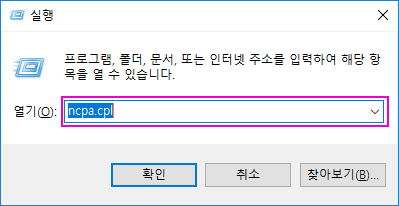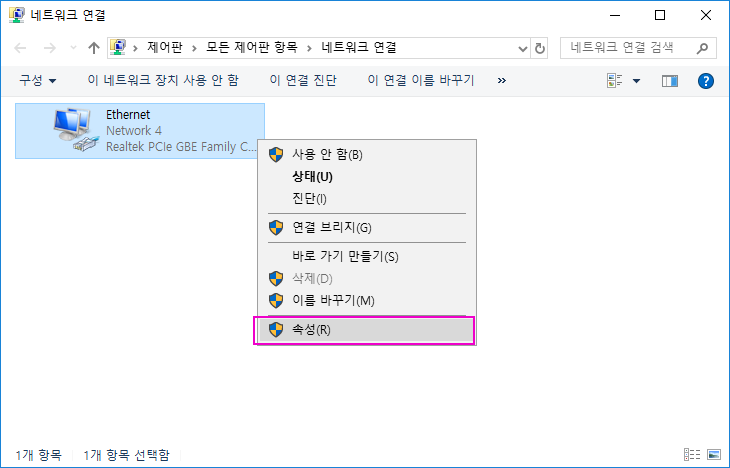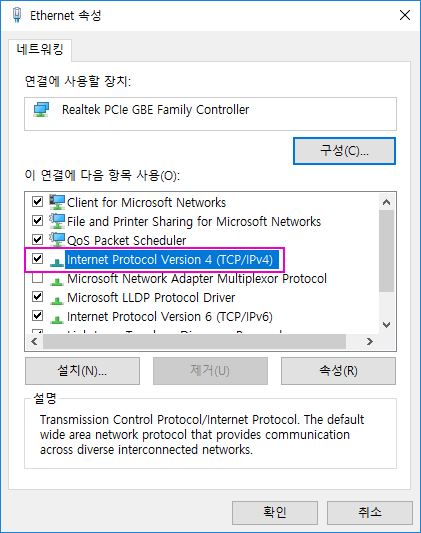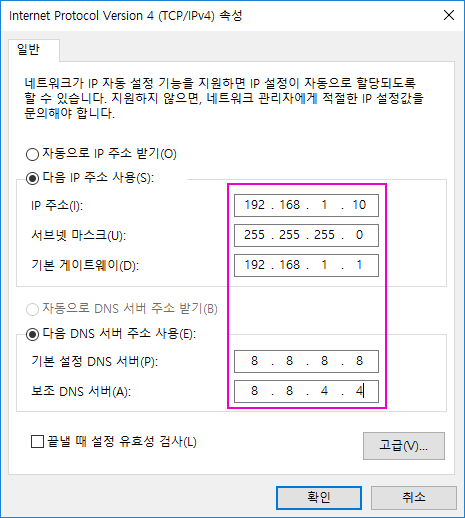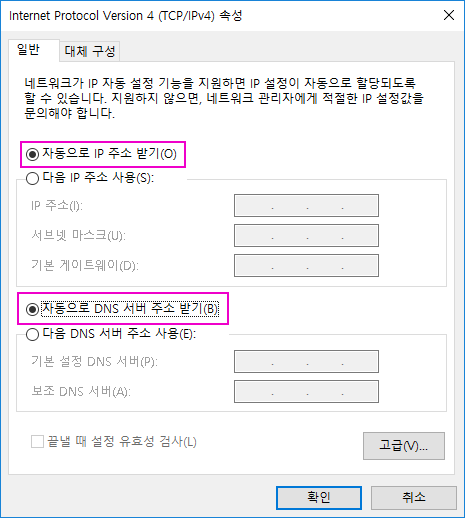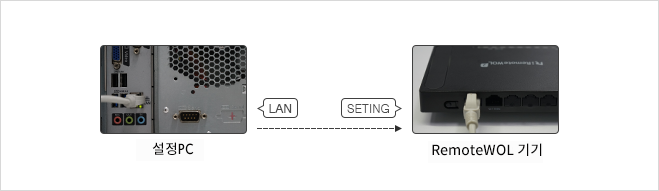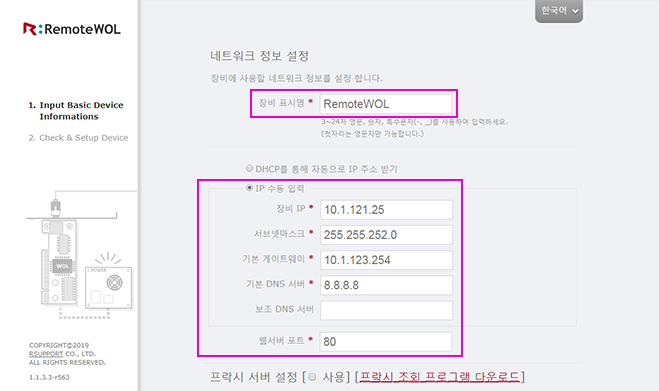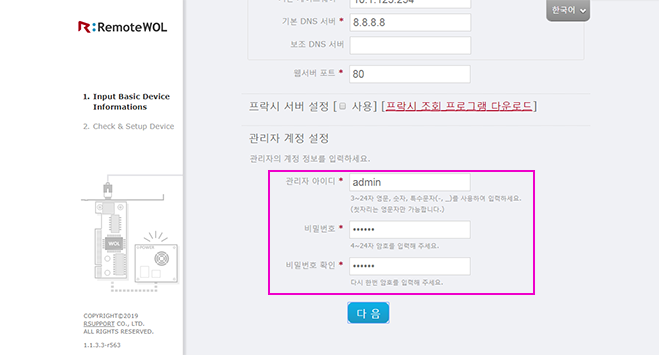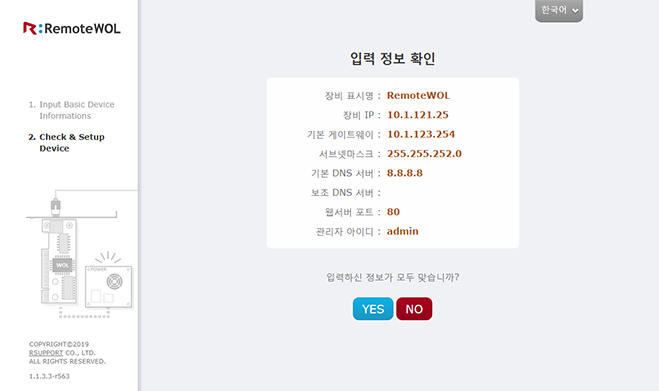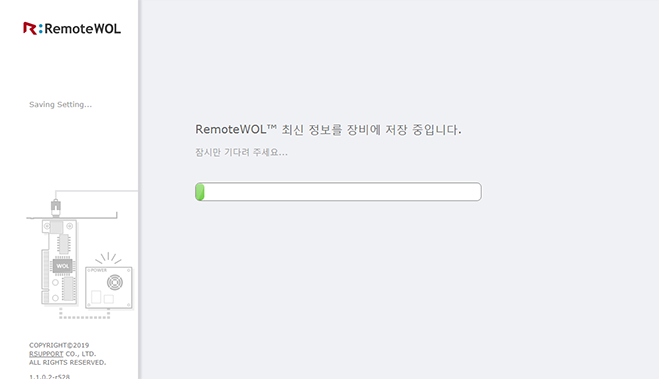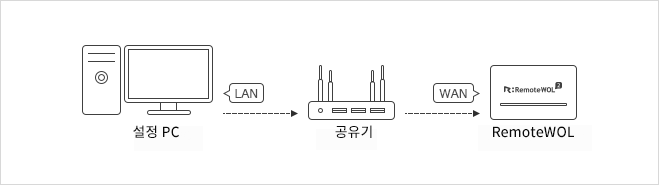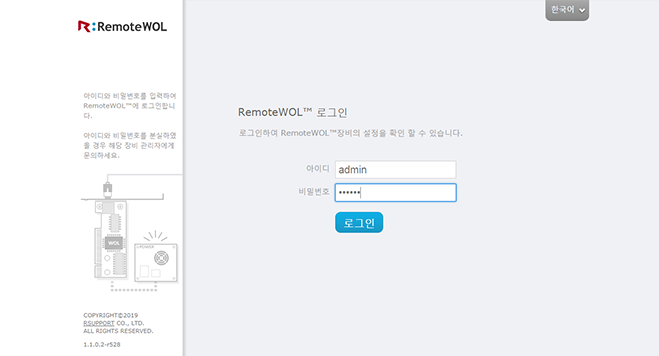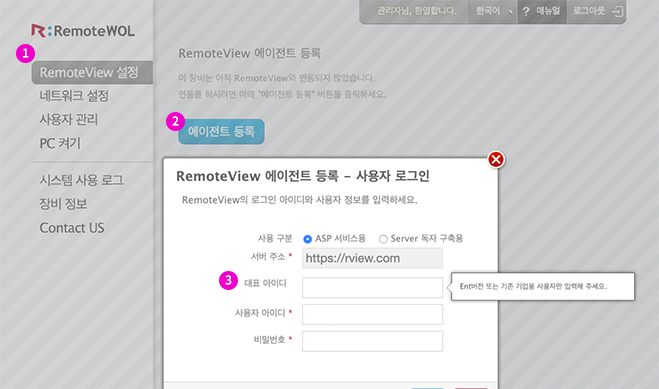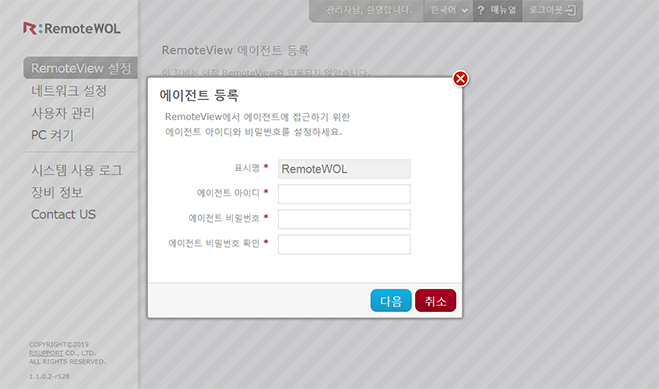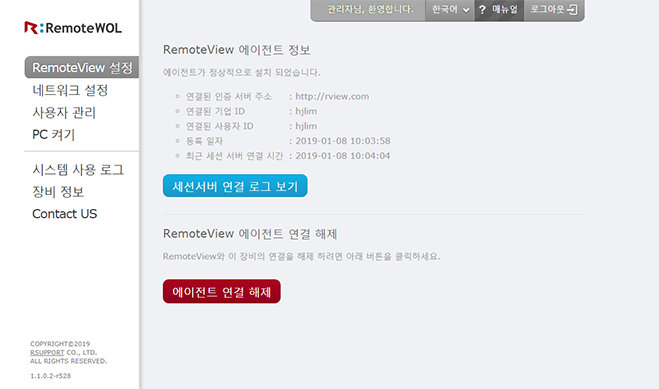3. WOL 장비에 접속하기 (고정IP환경)
- 3.1 설정 PC를 DHCP 환경으로 설정하기
- 3.2 설정 PC를 DHCP 환경으로 설정하기
- 3.3 설정 PC에 WOL 장치 직접 연결하기
- 3.4 WOL 장치에 접속하기
- 3.5 네트워크 환경 등록하기
- 3.6 관리자 계정 입력하기
- 3.7 입력한 정보 저장하기
- 3.8 RemoteView에 WOL 장비 등록하기
고정 IP의 네트워크 환경에서 WOL 장비를 운용하는 경우, WOL 장비에 고정 IP 정보를 입력해야 합니다.
3.3 WOL 장치에 접속하기
WOL 장비에 접속하여 기기명, 네트워크 환경을 등록합니다.
3.4 네트워크 환경 등록하기
WOL 장비에 접속하여 기기명, 네트워크 환경을 등록합니다.
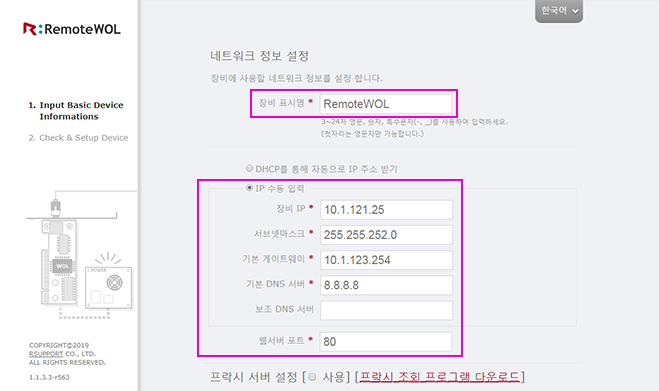
3.5 관리자 계정 입력하기
WOL 장비에 접근할 수 있는 계정을 설정합니다.
모든 설정이 완료되면 페이지 하단의 ‘다음으로’ 버튼을 누릅니다.
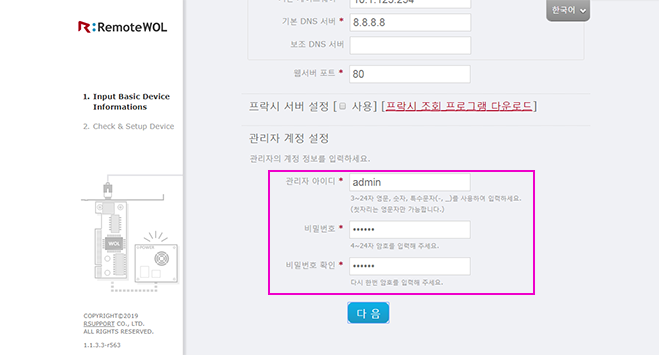
3.6 입력한 정보 저장하기
‘다음으로’ 버튼을 클릭하여 입력한 정보를 확인한 후 기기에 저장합니다.
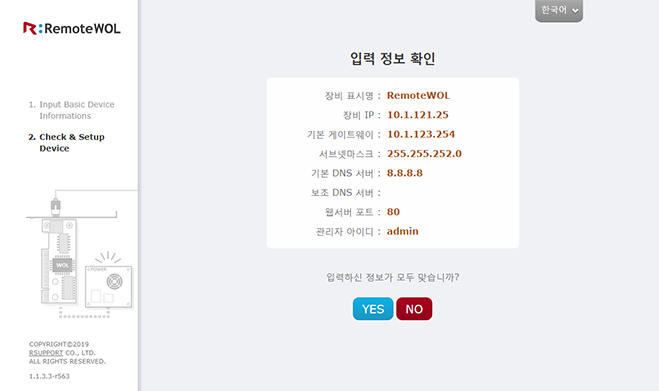
WOL 본체가 자동으로 재시작되며 설정이 완료됩니다.
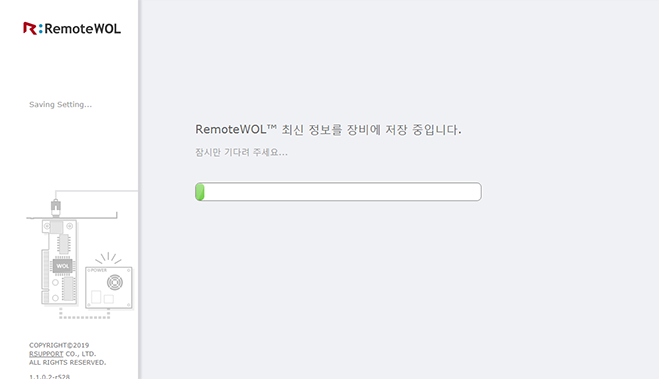
3.8 RemoteView에 WOL 장비 등록하기
Remoteview를 이용하면 원활한 WOL 서비스를 이용할 수 있습니다.
WOL 관리자 계정으로 로그인하여 보유하고 계신 remoteview 계정을 입력합니다.
3.8.1 WOL 장비를 네트워크에 접속하기
WOL 박스를 공유기(또는 허브)에 연결하여 네트워크(인터넷이 가능한 환경)에 접속합니다.
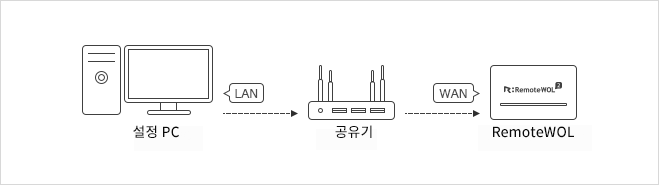
3.8.2 WOL 장비에 로그인
설정PC 웹브라우저 주소창에 WOL 장비의 고정 IP 주소를 입력하여 WOL 장비에 접속하고 관리자 계정을 입력하여 로그인합니다.
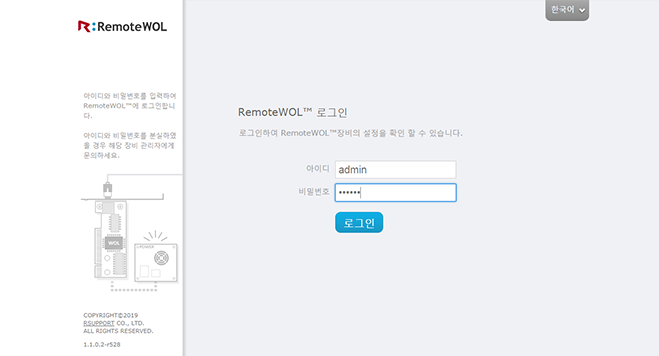
3.8.3 remoteview 서비스에 로그인
초기화면의 ‘리모트뷰 설정’을 클릭한 후 ‘Agent 등록’ 버튼을 누르고 remoteview 계정을 입력하여 remoteview 서비스에 로그인합니다.
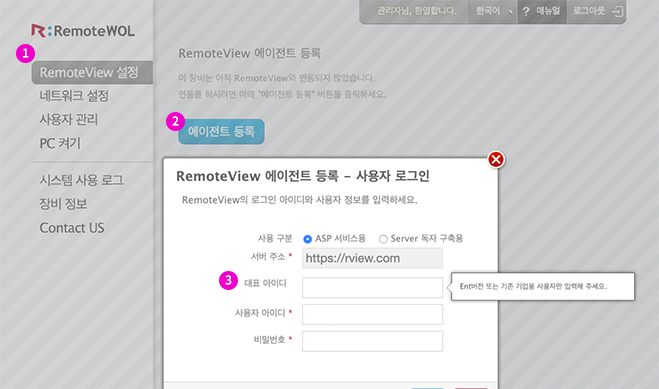
3.8.4 RemoteView 에이전트 등록
RemoteView에서 WOL 서비스를 사용하기 위해서 WOL 기기를 에이전트로 등록합니다.
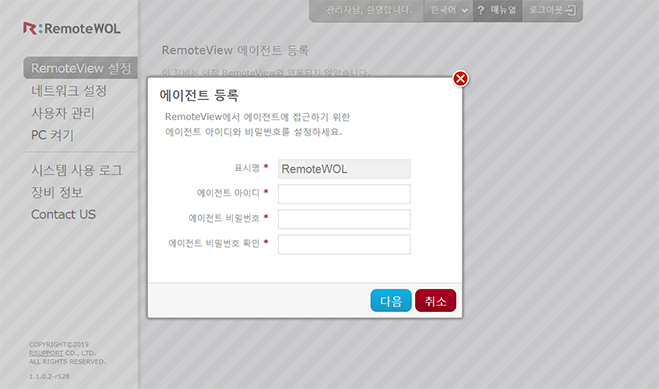
등록이 완료되면 등록정보가 표시됩니다.