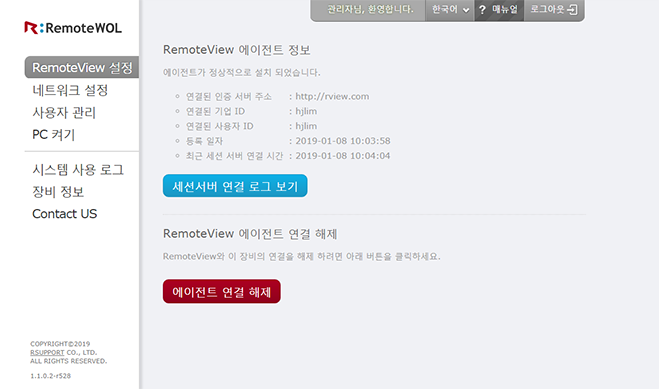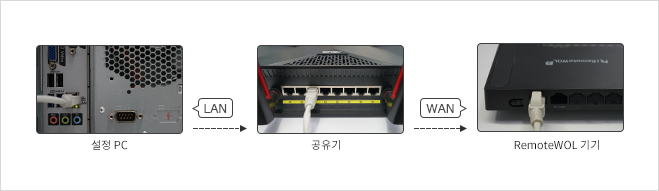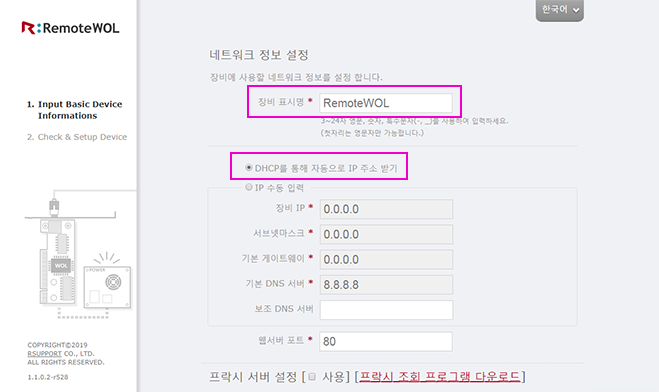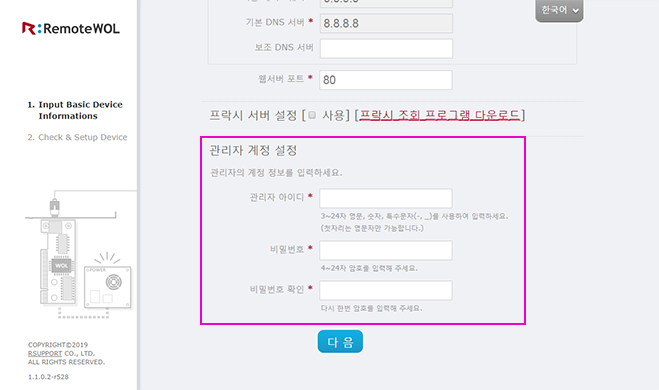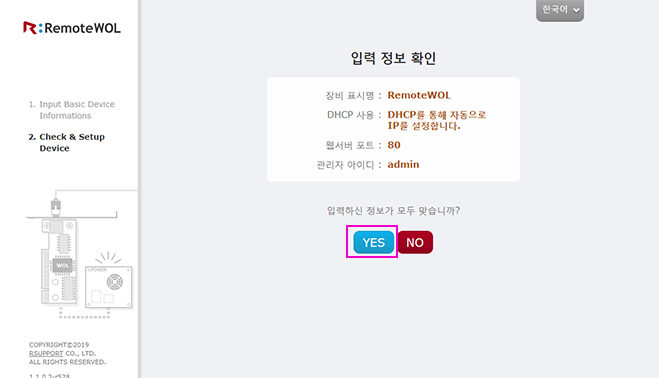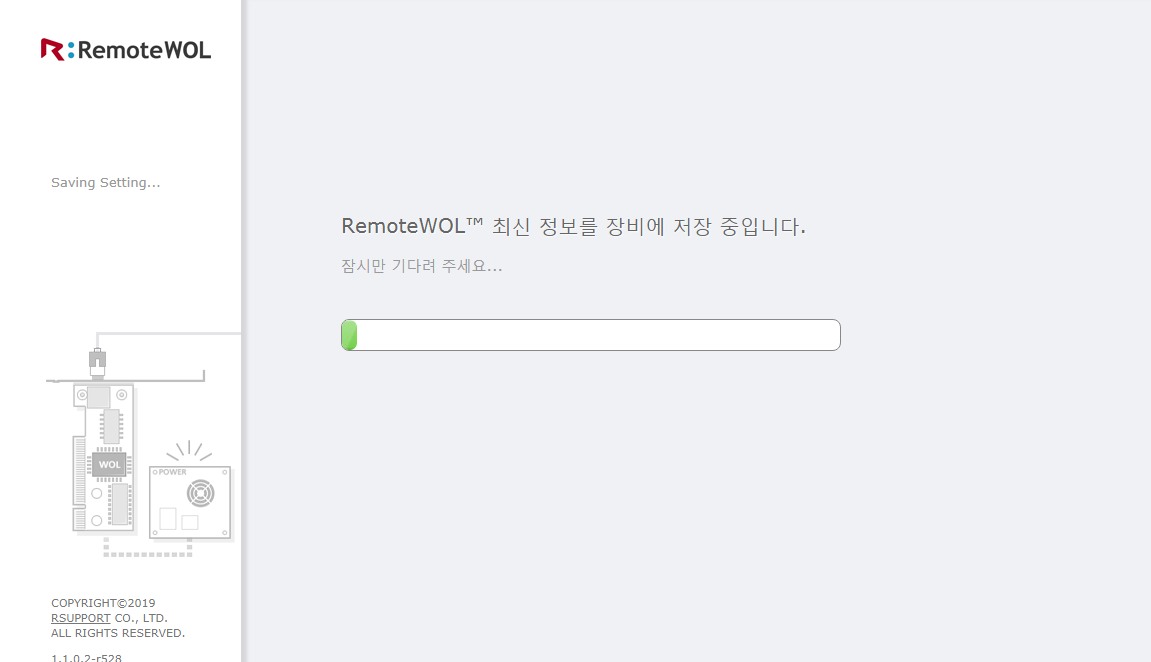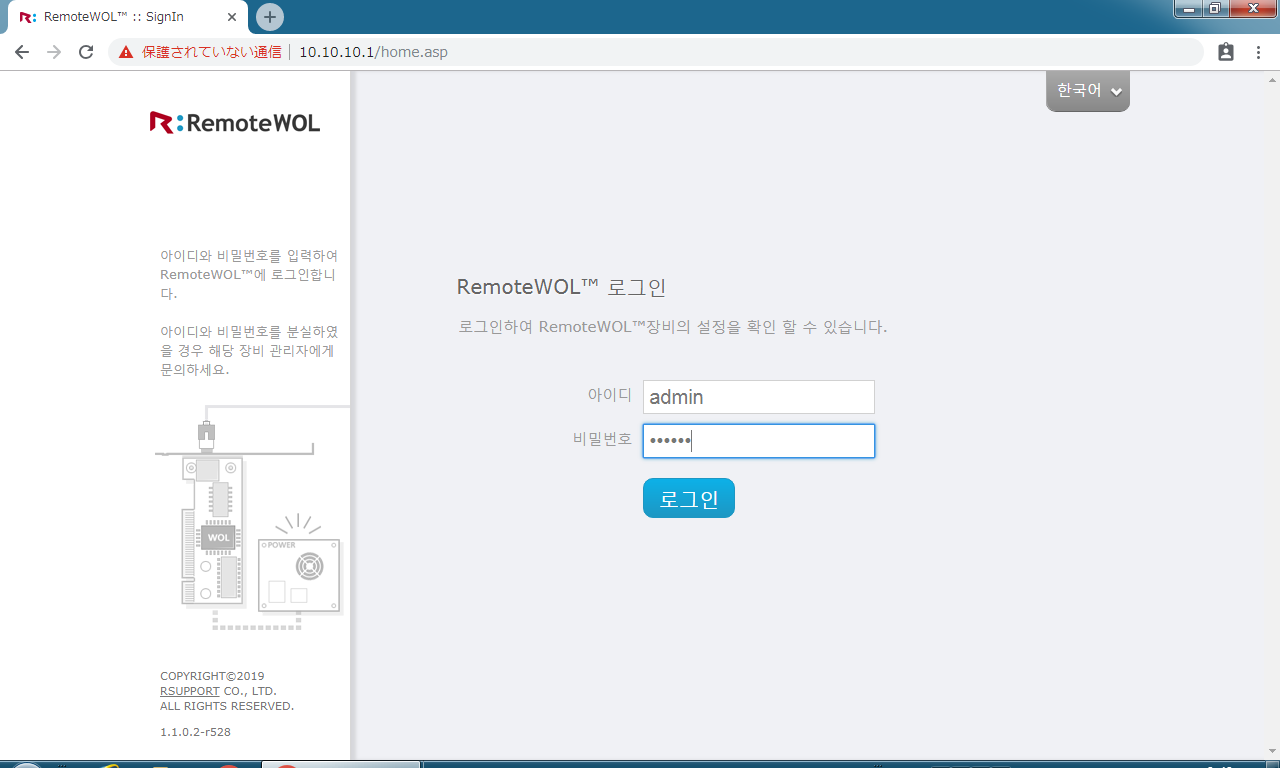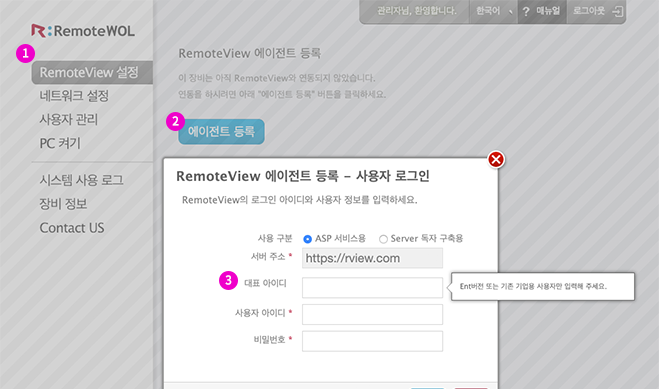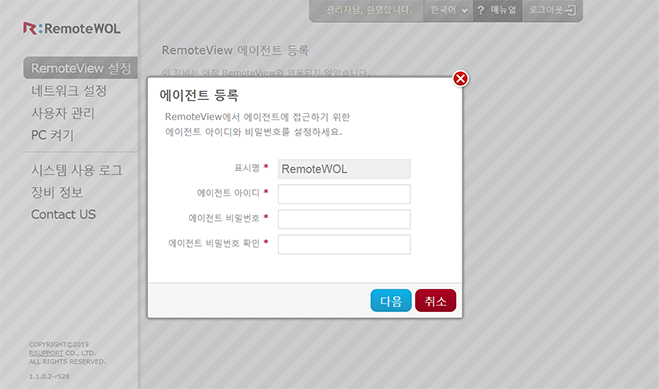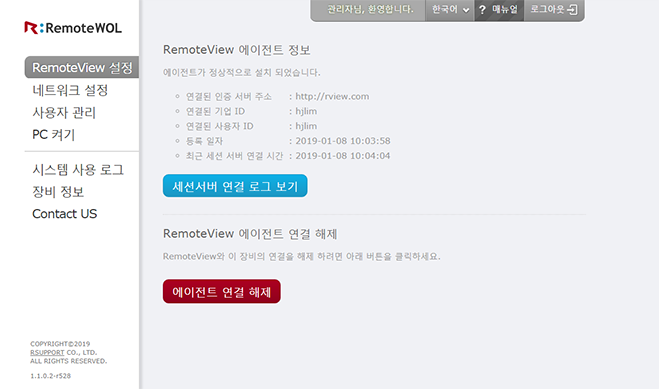2. WOL 장비에 접속하기 (DHCP 환경)
- 2.1 WOL 장비 연결하기
- 2.2 WOL 장비에 접속하기
- 2.3 네트워크 환경 확인하기
- 2.4 관리자 계정 입력하기
- 2.5 입력한 정보 저장하기
- 2.6 RemoteView에 WOL 장비 등록하기
DHCP 네트워크 환경하에서 초기 WOL 관리자 계정 설정과 네트워크 환경 등록을 위해 WOL 장비에 접속합니다. 추후 장비 리셋이나 펌웨어 업데이트 등의 작업이 필요한 경우에도 WOL 장비에 접속할 필요가 있습니다.
2.2 WOL 장비에 접속하기
WOL 장비에 접속하기 위해서는 WOL 장비의 IP 주소를 알아야 합니다.
WOL 본체의 IP 주소 확인 방법
-
아래의 공란에 WOL 기기의 MAC 어드레스를 입력한 후 ‘검색’ 버튼을 누릅니다.
- MAC 어드레스는 12자리로 된 영/숫자입니다.
- 하이픈(-)은 입력하실 필요가 없습니다.
-
검색결과가 표시되면 ‘접속’버튼을 눌러 WOL 장비에 접속합니다. (새 탭 또는 새창이 뜹니다)
2.3 네트워크 환경 확인하기
WOL에 연결되면 초기 설정 페이지가 표시됩니다.
RemoteWOL 본체에 접속되면 WOL 장비명을 입력한 후, ‘DHCP를 통해 자동으로 IP 주소 받기’를 클릭합니다.
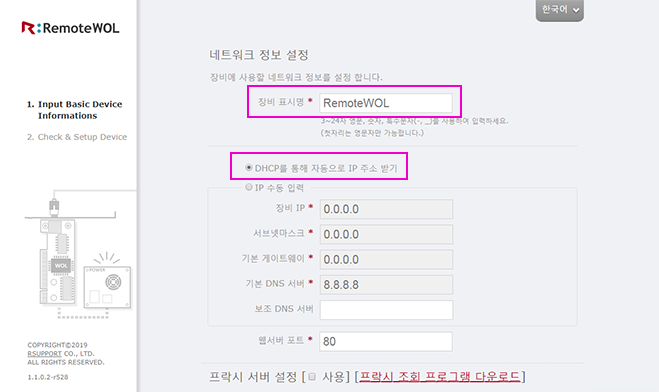
2.4 관리자 계정 입력하기
WOL 장비에 접근할 수 있는 계정을 등록합니다.
입력이 완료되면 ‘다음’을 클릭합니다.
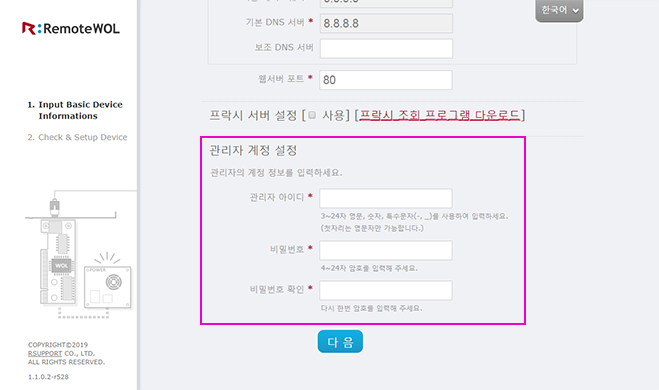
2.5 입력한 정보 저장하기
입력한 정보를 확인한 후 문제가 없으면 ‘YES’ 버튼을 클릭합니다.
RemoteWOL 본체가 자동적으로 재기동되고 설정이 완료됩니다.
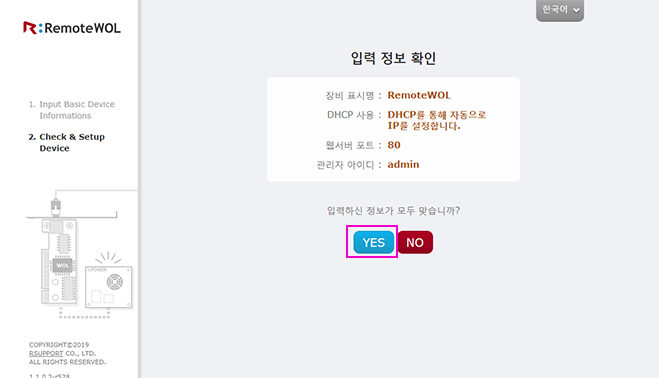
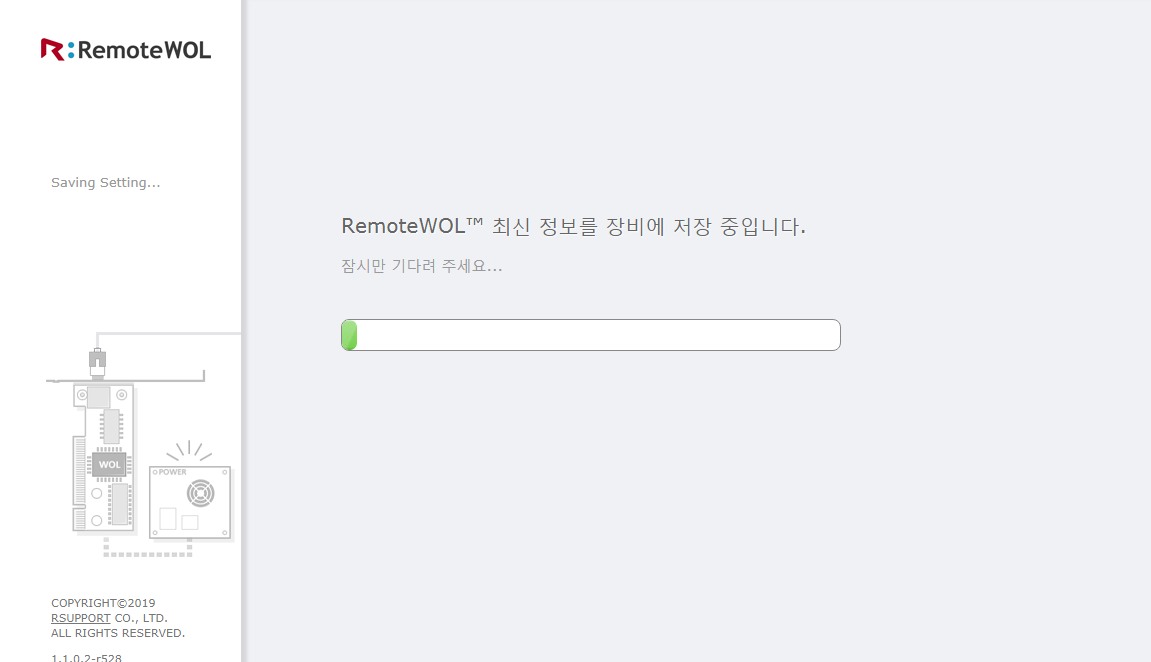
2.6 RemoteView에 WOL 장비 등록하기
RemoteView 서비스에 WOL 장비를 등록합니다. 우선 WOL 관리 페이지에서 RemoteView 서비스에 로그인합니다.
2.6.1 WOL 장비에 로그인
설정한 WOL 관리자 계정으로 장비에 로그인합니다.
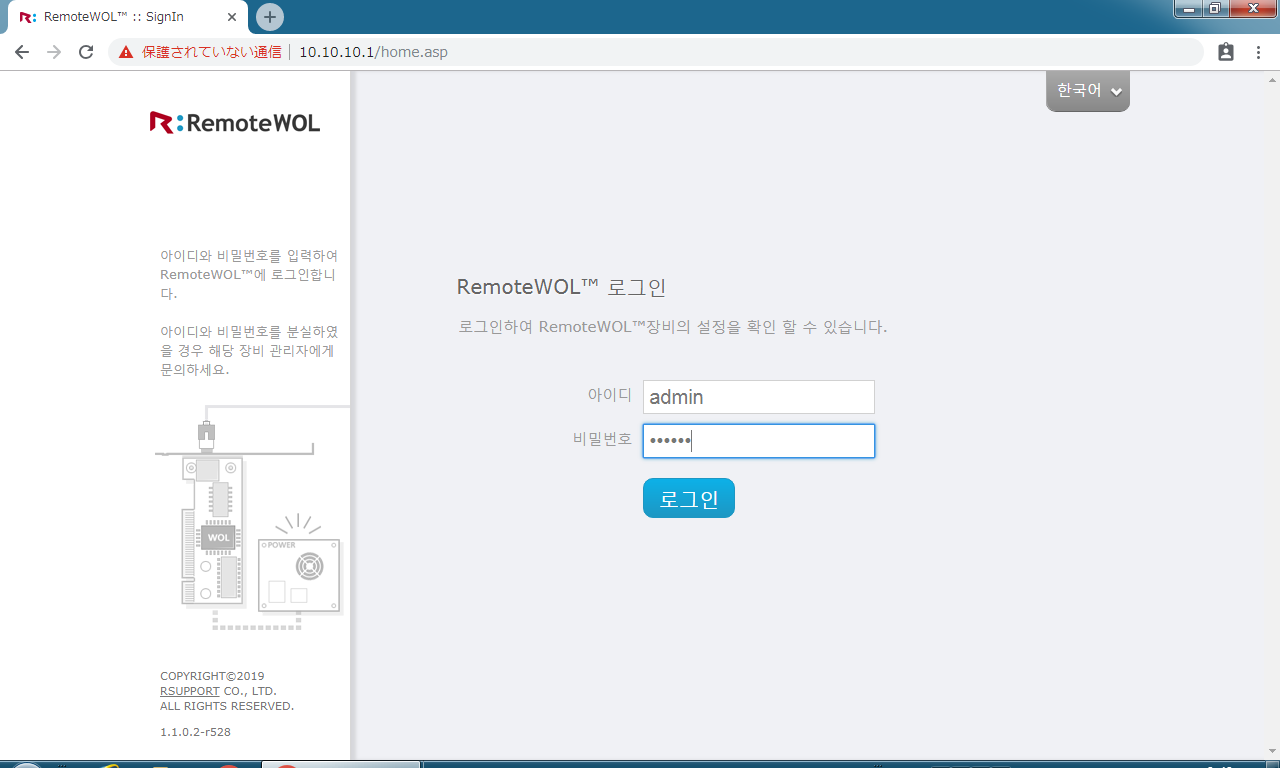
2.6.2 Remoteview 서비스에 로그인
초기화면의 RemoteView 설정에서 ‘에이전트 등록’ 버튼을 클릭합니다. RemoteView 계정을 입력하고 ‘다음’을 클릭하여 로그인합니다.
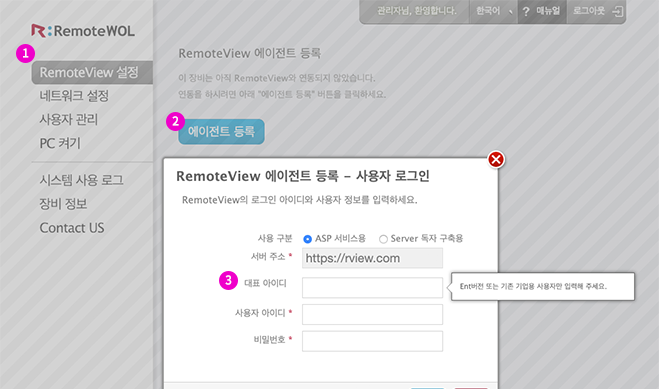
2.6.3 RemoteView 에이전트 등록
RemoteView에서 WOL 서비스를 사용하기 위해서 WOL 기기를 에이전트로 등록합니다.
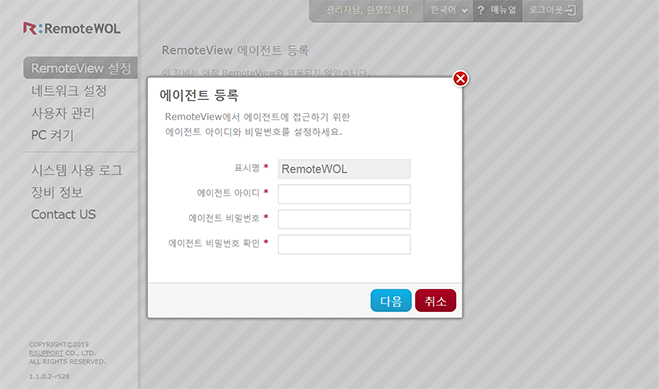
등록이 완료되면 등록정보가 표시됩니다.