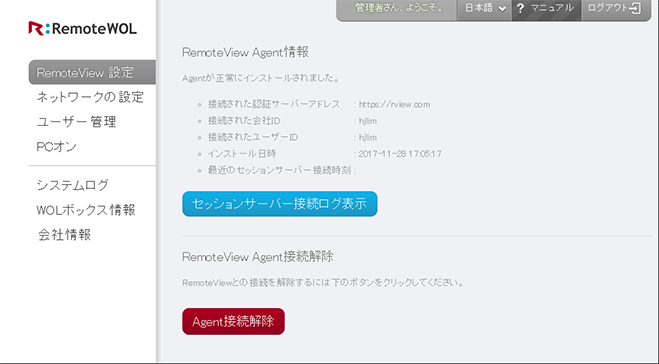2. WOLの設定(DHCP環境)
ネットワーク設定がDHCP(自動的にIPアドレス割り当て)環境での、WOL設定方法です。
ネットワーク設定がDHCP(自動的にIPアドレス割り当て)環境での、WOL設定方法です。
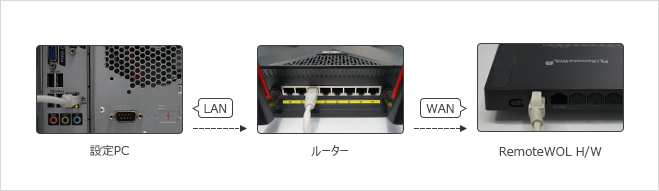
WOLに接続するには、WOLのIPアドレスが必要です。
WOL本体のIPアドレスが検索結果に表示されたら、[接続]をクリックしてください。
WOLに接続されると、 初期設定ページが表示されます。
デバイス名を入力し、「DHCPを通じて自動でIPアドレス発行」を選択します。
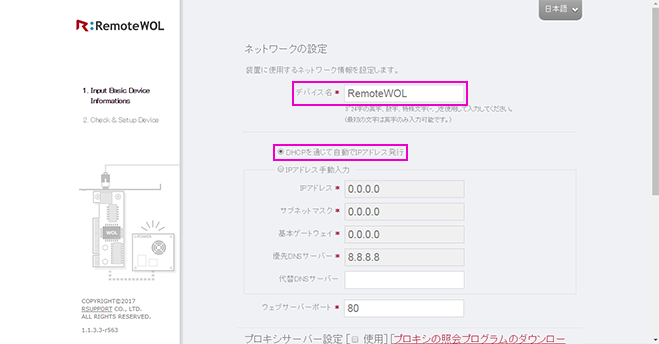
管理者アカウントを登録します。
すべての設定が完了したら、ページ下にある「次へ」をクリックします。
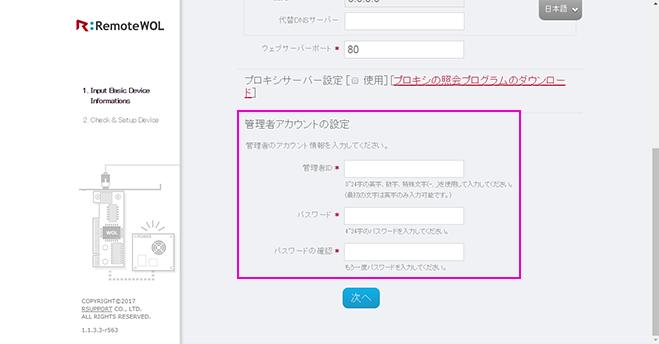
設定した情報を確認し、入力情報に誤りがなければ「YES」をクリックします。
WOLが自動的に再起動を行い、WOL本体の設定が完了します。
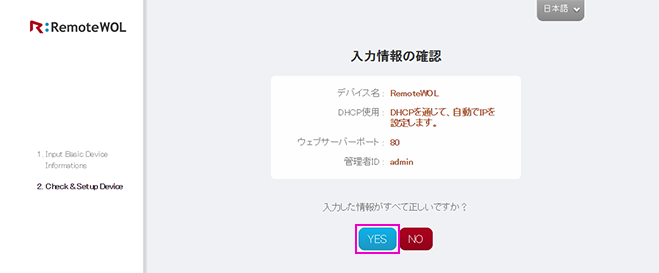
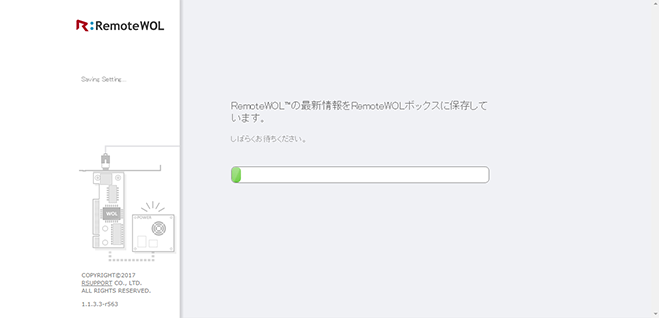
WOLに管理者アカウントでログインし、RemoteViewのアカウントを入力します。
設定した管理者アカウントでWOLにログインします。
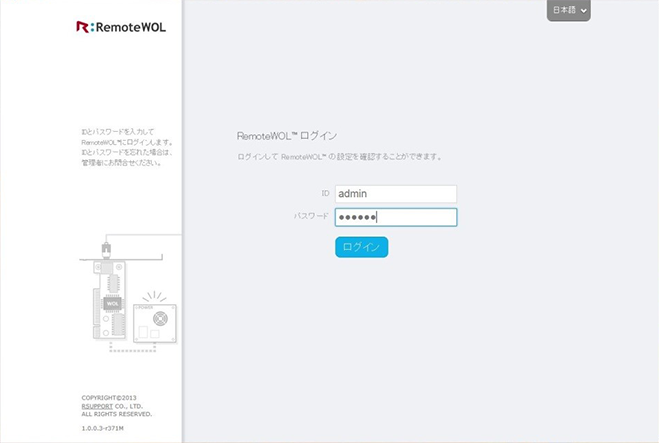
初期画面の「RemoteView設定」で「Agent登録」ボタンをクリックし、 RemoteViewのアカウントを入力、ログインを行います。
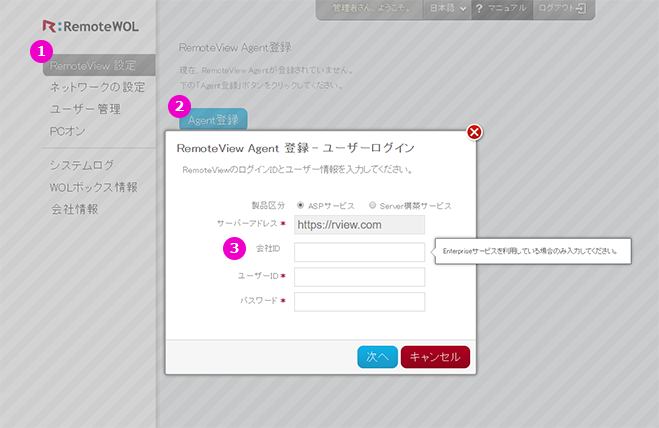
RemoteViewからAgentにアクセスするためのAgent IDとAgentパスワードを設定します。
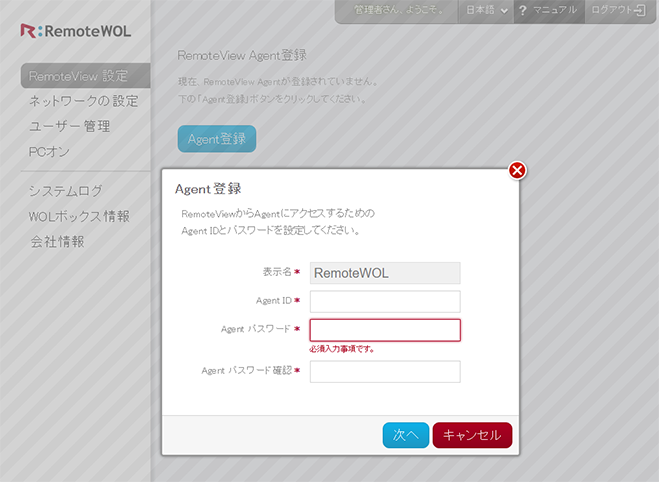
登録が完了すると、情報が表示されます。